パスを購入する場合の操作方法
- 画面キャプチャはすべてイメージです
1パスの購入に進む
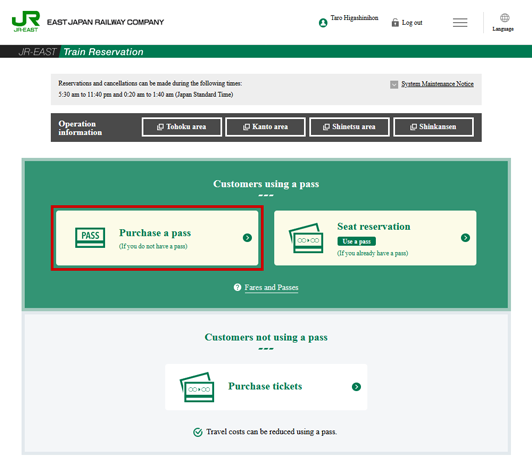
JR-EAST Train Reservationトップから、「パスの購入」を選択してください。
2購入するパスの選択
-
Ⅰパスを選択
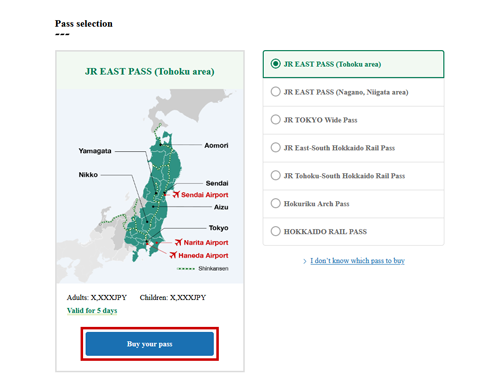
購入したいパスを選択し、「パスを購入する」ボタンを押してください。
-
Ⅰ出発駅と到着駅を入力
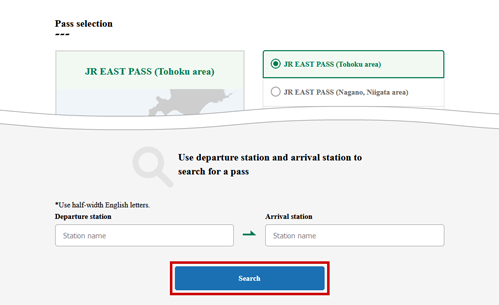
出発駅・到着駅を入力し、「検索する」ボタンを押してください。
Ⅱ購入するパスを選択
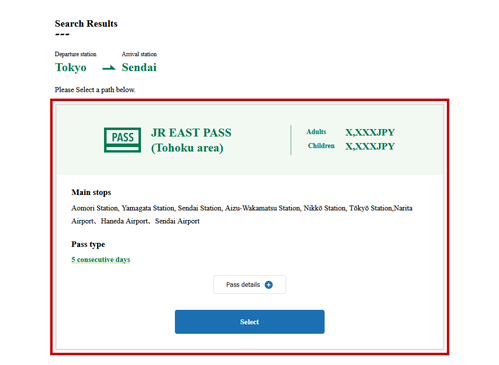
出発駅・到着駅の区間でご利用可能なパスの一覧が表示されますので、ご希望のパスを選択してください。
3購入するパスの確認
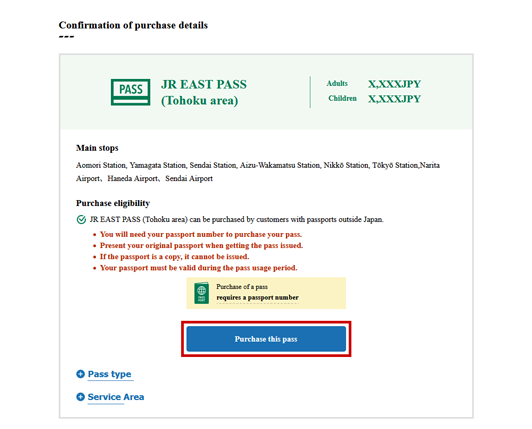
前の画面で選択したパスの詳細や利用上の注意が確認できます。
選択したパスで問題がなければ、「このパスを購入する」ボタンを押して次に進んでください。(2つあるうちの、どちらのボタンを押していただいても同じ画面に進みます)
- JR-EAST Train Reservationへ未ログインの方には次にログイン画面が表示されますので、画面に従ってログインしてください。
- まだJR-EAST Train Reservation会員ではない方も、ログイン画面から新規会員登録が可能です。また、登録後には継続してお申込みを進められます。
4パス利用人数・利用開始日の入力
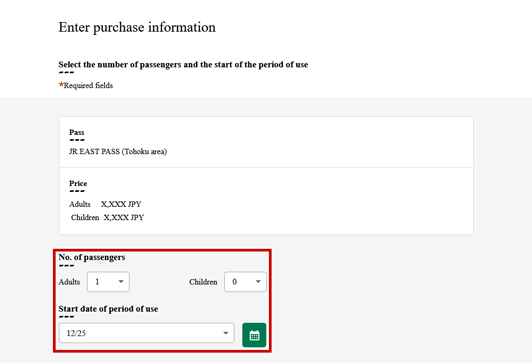
パスの利用人数・利用開始日を入力してください。
- 同時に予約可能な人数は6名となります。
- パス購入後、指定席を予約する場合は、利用人数で同一行程となります。
異なる行程の指定席を予約する場合は、同じ行程の利用者ごとに分けて購入してください。 - 購入後の利用人数や利用開始日の変更はできません。一度払戻していただき、新規に購入いただく必要がございます。
5パス利用者情報の入力
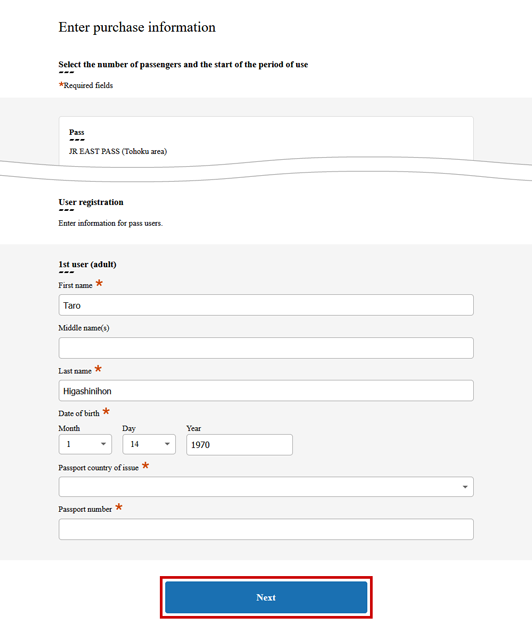
パス利用者それぞれの、お名前・生年月日・パスポート発行国・パスポート番号を入力し、「次へ」ボタンを押してください。
- スペースは入力できないので詰めて入力してください。
6パスの受取窓口・受取日の選択
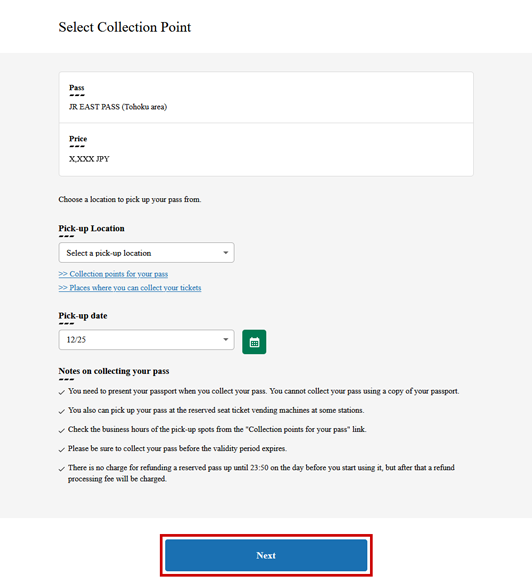
パスの受取窓口・受取日を入力して「次へ」ボタンを押してください。
7予約内容を確認し、支払い方法の選択
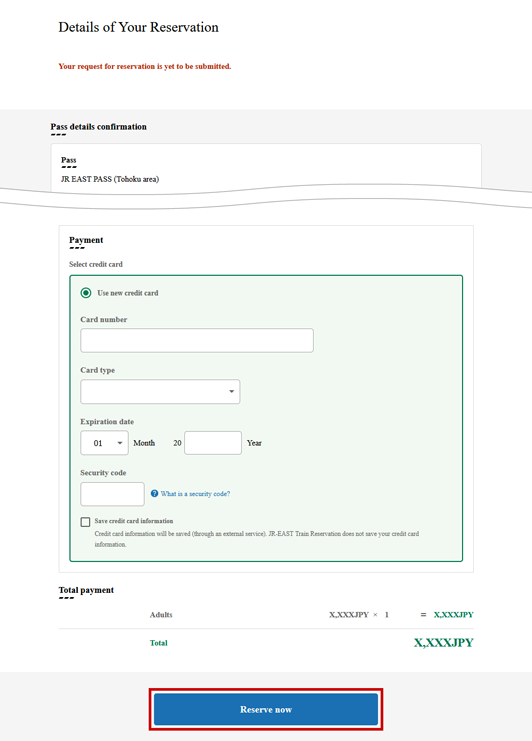
予約内容を確認した後、お支払用のクレジットカード情報を入力し、「申し込む」ボタンを押してください。
- クレジットカードを会員情報に登録済みの方は、「クレジットカードの選択」部分で当該カードが候補として表示されます。
- クレジットカードを会員情報に未登録の方でも、「新しいクレジットカード」からお持ちのカードを登録できます。
8予約の完了
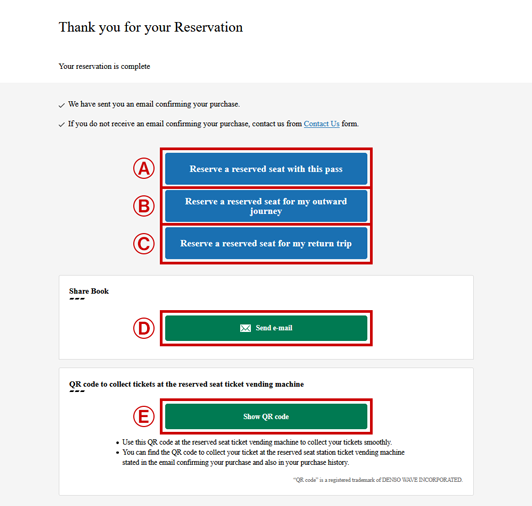
- A. 「このパスで指定席を予約する」ボタン(フリータイプのパスのみ)
-
パスを利用して、列車の指定席予約に進みます。
その後の操作方法については、「パスを利用して指定席を予約する場合の操作方法」ページ内「3指定席を予約する経路の検索方法の選択」以降と同様です。フリータイプ:フリーエリアなら乗り放題のきっぷ
- B. 「往路の指定席を予約する」ボタン(往復タイプのパスのみ)
-
パスを利用して、行きの列車の指定席予約に進みます。
その後の操作方法については、「パスを利用して指定席を予約する場合の操作方法」ページ内「4経路の検索『路線から経路を検索する』」以降と同様です。往復タイプ:行きと帰りの列車がセットになったきっぷ
- C. 「復路の指定席を予約する」ボタン(往復タイプのパスのみ)
-
パスを利用して、帰りの列車の指定席予約に進みます。
その後の操作方法については、「パスを利用して指定席を予約する場合の操作方法」ページ内「4経路の検索『路線から経路を検索する』」以降と同様です。 - D. 「メールを送る」ボタン
-
PCの場合は指定したメールアドレスに、スマートフォンの場合はそれに加えてLINEやWhatsAppで予約内容を送信することができます。
- E. 「QRコードを表示」ボタン
-
指定席券売機でのパス受取用QRコードを発行することができます。
QRコードでのパス受取方法については「パス・指定席・チケットの受取方法」をご覧ください。
- 「QRコード」は株式会社デンソーウェーブの登録商標です。
パスの購入に関する留意事項
- システムメンテナンス時間帯のお申込みはできません。